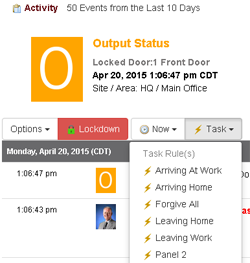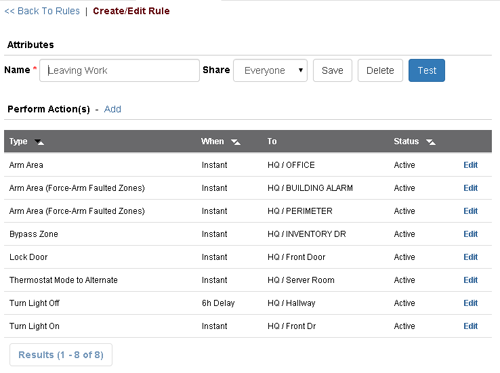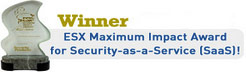Task Rule FeatureWe are excited to tell you about a brand new feature called Task Rules. A Task Rule is a way to group multiple commands and activate all in a single action. Commands may also be delayed whereas some commands can act now and others can take place in the future automatically. Task rules can be activated manually or automatically. Manual activation from the Monitor->Activity, Monitor->Cameras, or Monitor->Task screens. Now if your watching a camera view you can instantly activate a task which could unlock the door and turn on the lights in one click and without leaving the current screen. When activated from either of these screens the user has an option to delay the activation by a specified time frame of 15, 30, 45 minutes or 1, 2, 4 hours. This allows them to activate the necessary task shortly in the future without needing to redefine the rule. For instance if they know they will be arriving home in 30 minutes, they can activate the task with a 30 minute delay and by the time they get home their task will activate. Automatic activation can occur when combined with an Event Rule. Event Rules, previously labeled Action Rule, triggers based on custom event and schedule filters. For instance, whenever an arming occurs at my south building office, I want to automatically activate the task rule which will arm the north building office and setback my thermostats. This allows for many unique and custom sequences. Another great example could be whenever sensor reset occurs on panel #1, then activate the task which will perform a sensor reset on panels #2, 3, and, 4. Since these rules are dependent on the devices in good communication status and the potential exists for a device to be unresponsive, we've built-in a tracking system with these rules. If a Task or Event Rule cannot process all commands in a timely fashion a warning will be generated. It will have an Event Type labeled, Interaction: Warning, and will contain information indicating to the user which rule has an issue. This event just like any event will appear on the Monitor->Activity & Reporting screens as well as can be captured in an Event Rule to be instantly notified to as many parties as the customer wishes.
Device Not Responding Warning MessageNow if your customer has any devices not responding a warning message will appear at the top of their screen indicating which devices are not communicating and to call their dealer for additional assistance. This will give them ample warning of the communication issue if they need to control or manage that location. The customer may already be receiving an automatic notification of the issue via email or text messaging and this new warning will serve as a reminder when they are using the application.Dealer Bypass/Unbypass "All" Interaction ActionsNow you will have a quick option to temporarily bypass or unbypass all interaction actions in one step for testing. This is an automatic two hour bypass which will restore back to normal after expiration. Previously the dealer would need to individually bypass each required action.Show & Control Option for ZonesThe same Show & Control configuration option that applies to areas now also has been applied to zones. Now you can configure each zone to be Show & Control, Show Only or, Do Not Show. Show & Control is the default option, meaning it will appear on the Zones & Sensors page with an option to bypass. Show Only means it will appear but will not allow an option to bypass. Do Not Show means that it will be hidden from the customer on the Zones & Sensors page.System Code Import Feature ExpandedWe've made the system code import feature even more powerful. Now you can import all custom fields and if the device requires it the user's pin too. You can also import the system profile selection from the list, making the process even quicker. This is available from both the dealer site and the customer site.Panel Time Update ChangeThere has been a slight update to the automatic/manual time update feature. For DMP XR panels and ELK M1 systems, when the automatic time update occurs, Connect ONE will first read the time from the panel. The time prior to being set will be saved with the time change event and stored to the log. This will allow you to review the log and have verification of what the panel time was prior to the update for troubleshooting purposes. The DMP XT panel is excluded because it lacks the ability to read the time via the network however the time is still sync'd on these systems.
|
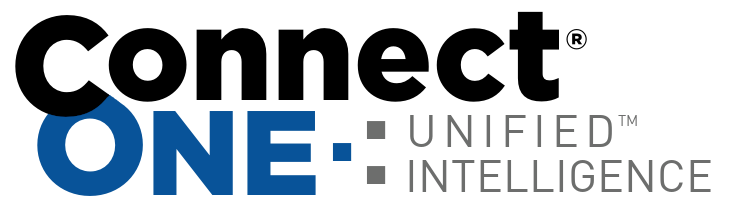
Call Today: (866) 976-3520